So you want to try MongoDB, but you’re not sure how to create a database. You’re in the right place.
In this article, we’ll cover how to create a database using the MongoDB Atlas user interface (user interface), MongoDB Shell (mongosh), or using Compass, the MongoDB GUI. All methods are available for MongoDB Atlas, the MongoDB developer data platform, and for self-managed clusters.
Table of Contents
Using the MongoDB Atlas User Interface Using the MongoDB Shell Using MongoDB Compass Using the MongoDB Atlas User Interface The easiest way to get started with
- MongoDB
is through the Atlas developer data platform. A free tier with basic database functionality is available. This free tier is more than enough for the purposes of this article.
Prerequisites for MongoDB Atlas To create a database in MongoDB Atlas, you’ll need to register an Atlas account and create your first forever free cluster:Register a free Atlas account with your
- email address (no credit card required)
- Deploy your first cluster in less than 10 minutes
Create a MongoDB database using the Atlas user interface From the
cluster page,
click “Browse Collections”.
<img src="https://webimages.mongodb.com/_com_assets/cms/l8sx7eoqk4klqwad9-First%20Cluster.png" alt="Screenshot of MongoDB Atlas dashboard showing database deployments
.” />
If there are no databases in this cluster, you will be presented with the option to create your first database by clicking the “Add my own data” button.
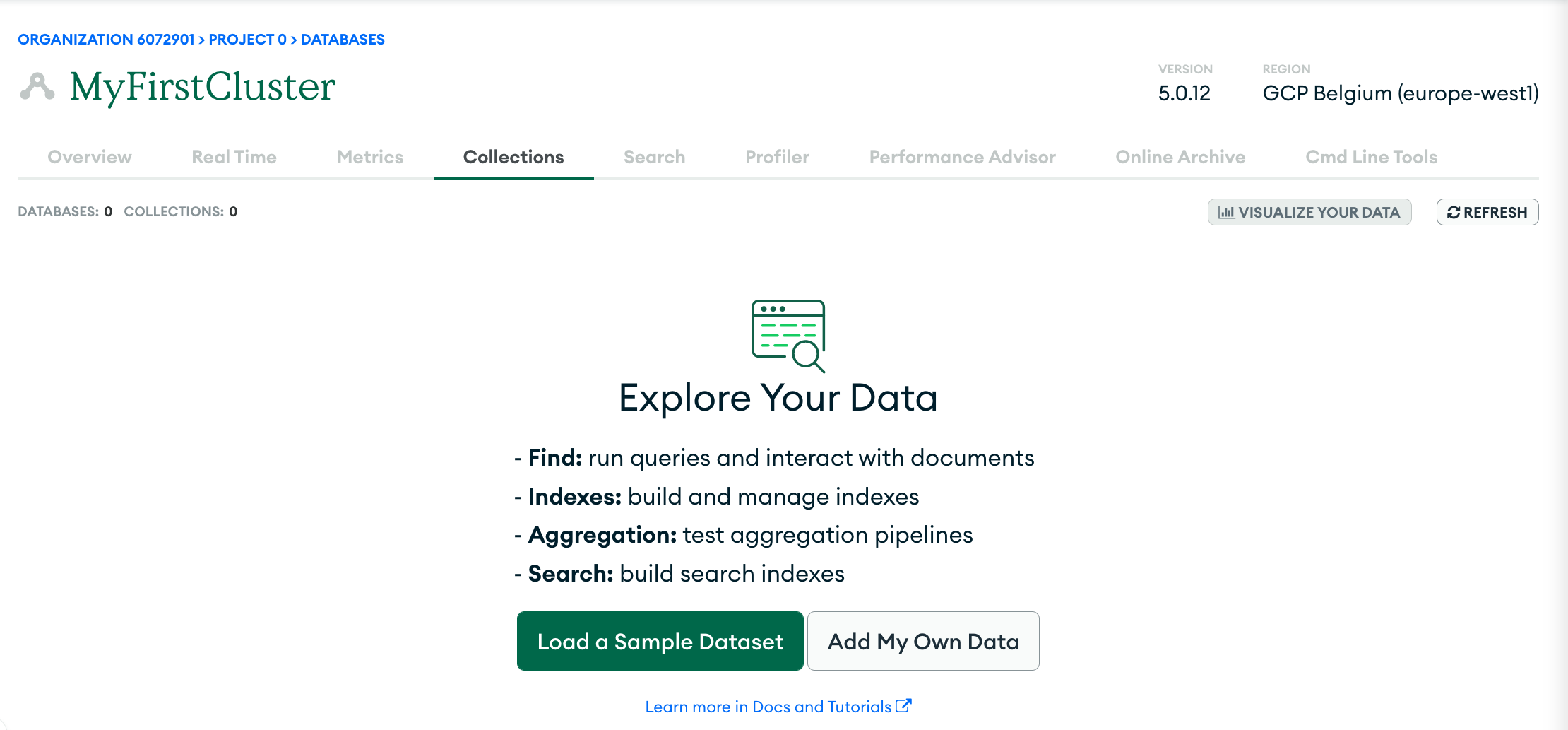
This will open a modal, asking for a database name and a collection name. Once these fields are completed, click “Create” and your database will be created for you.
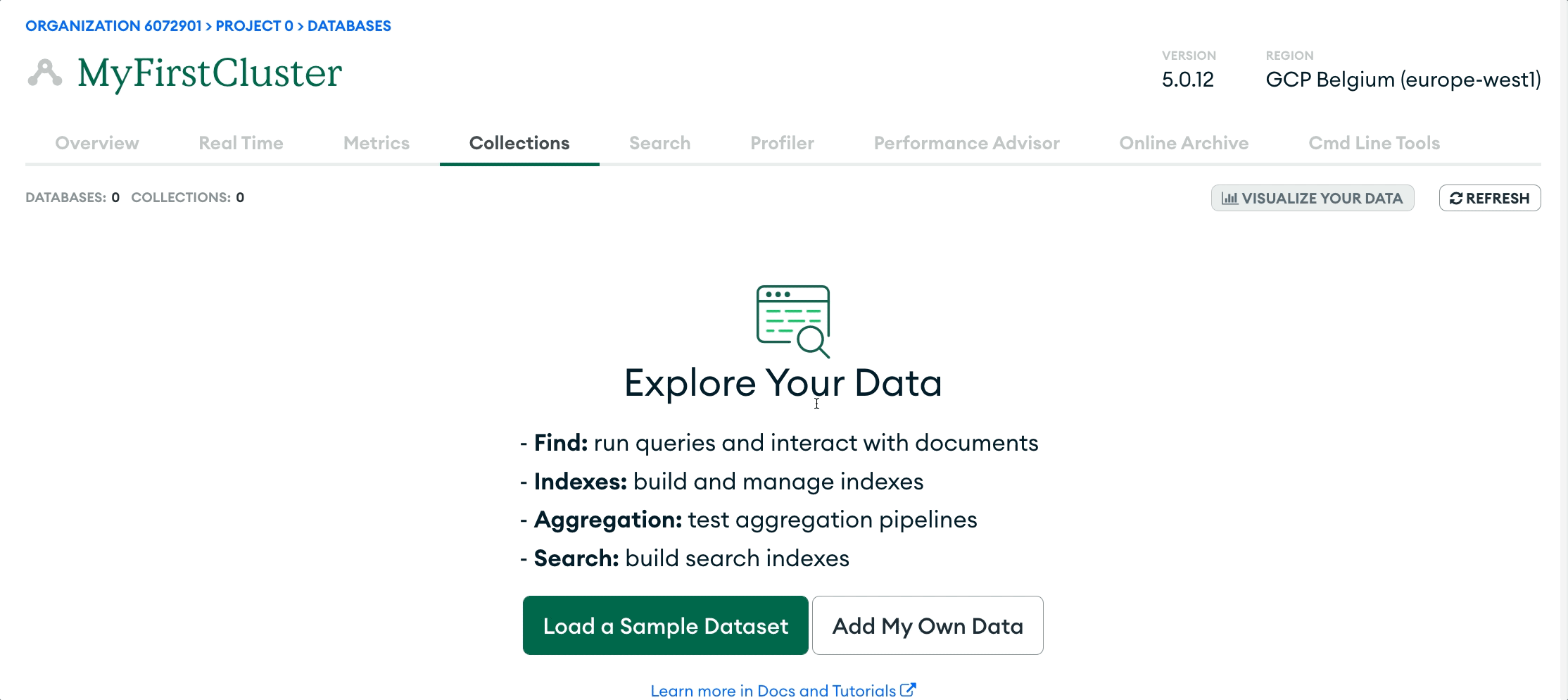
The database is now available to you. You can manually enter new documents or connect to the database using any of the MongoDB drivers.
Using
the MongoDB shell
Like most complex software systems, MongoDB can be controlled with what’s called a command-line interface, often referred to as a CLI.
By entering commands into the CLI, it tells MongoDB how to operate, gains insight into how the MongoDB cluster is running, and performs fundamental actions like the one we’ll cover today: Create a database.
To create a database by using a command-line interface, the first task is to access the MongoDB cluster that you are using through the MongoDB shell. A shell is a program that allows you to enter commands into a software system.
Prerequisites for using the CLI with
MongoDB Atlas If you are using MongoDB Atlas, the steps to get a shell
are as follows:
Add your IP to the
- IP access list for your Atlas project
- make sure you have the mongodb shell installed on your computer
- Open a terminal emulator, run the mongosh command and log in
Make sure you have a database user in the MongoDB cluster that you want to use
to the MongoDB Atlas cluster
Learn more at Connect to Atlas via
MongoDB Shell
Prerequisites for using the CLI with
a self-managed MongoDB cluster If you are running a self-managed MongoDB cluster:Make sure that the MongoDB self-managed cluster is installed and running on the computer or computer to which you are connecting Make sure you have a database in the MongoDB cluster
- you want to use Make sure MongoDB
- Shell is installed on your computer
- Open a terminal, run the mongosh command, and log in
- cluster
- MongoDB
to the MongoDB self-managed
Learn more at Connect to a deployment from the MongoDB shell Create a
database
with the CLI
Once you access a cluster through the MongoDB shell, you can view all the databases in the cluster that you have access to using
the “show” command:> show dbs admin 0.000GB local 0.000GB
Note that admin and local are databases that are part of each
MongoDB cluster.
There is no “create” command in the MongoDB shell. To create a database, you must first change the context to a non-existent database using the use:> use
myshinynewdb command
Note that, for now, only the context has been changed. If you enter the show dbs command, the result should remain the same:> show dbs
admin 0.000GB local 0.000GB
Wait for a second. Where is myshinynewdb?
MongoDB only creates the database when it first stores data in that database. This data can be a collection or a document.
To add a document to the database, use the db.collection.insert() command.
> db.user.insert({name: “Ada Lovelace”, age: 205}) WriteResult({ “nInserted” : 1 })
The “user” in the command refers to the collection into which the document was inserted
.
Collections can be created just like databases by writing a document to them. They can also be created by using the createCollection command.
WriteResult({ “nInserted” : 1 }) indicates that the document was added to the collection.
Now, if you run the show dbs command, you will see your database.
> show dbs admin 0.000GB myshinynewdb 0.000GB local 0.000GB There is
one more thing
.
How did the insert command know how to put the data in
myshinynewdb?
It turns out that when you entered the use command, myshinynewdb became the current database in which commands operate. To
find out which
database is current, type the db command: > db myshinynewdb
The db command displays the name of the current database. To switch to a different database, type the use command and specify that database.
Using the GUI, MongoDB Compass
Some users prefer to work with a GUI to create and update their data and collections. MongoDB’s GUI, Compass, offers additional functionality such as data visualization and performance profiles, as well as providing CRUD (create, read, update, delete) access to data, databases, and collections.
Learn more at MongoDB Compass:
The easiest way to manage and explore
your data Prerequisites for using Compass with MongoDB Atlas If you are using MongoDB
Atlas, the steps to get to Compass are as follows:
Add your IP to the IP
access list
- for your Atlas project
- Make sure that you have a database user in the MongoDB cluster that you want to use.
- Make sure you have MongoDB Compass installed. If not, download and install Compass for your operating system.
Prerequisites for using
Compass with a self-managed MongoDB cluster If you use self-managed MongoDB:Make sure the MongoDB
self-managed
cluster is installed and running on the computer or server Make sure that you have
- a database user in the MongoDB cluster that you want to use
- Make sure you have MongoDB Compass installed on your computer
- . If not, download and install Compass for your operating system.
Creating a MongoDB Database with Compass
The Databases tab in
MongoDB Compass has a “Create Database” button. 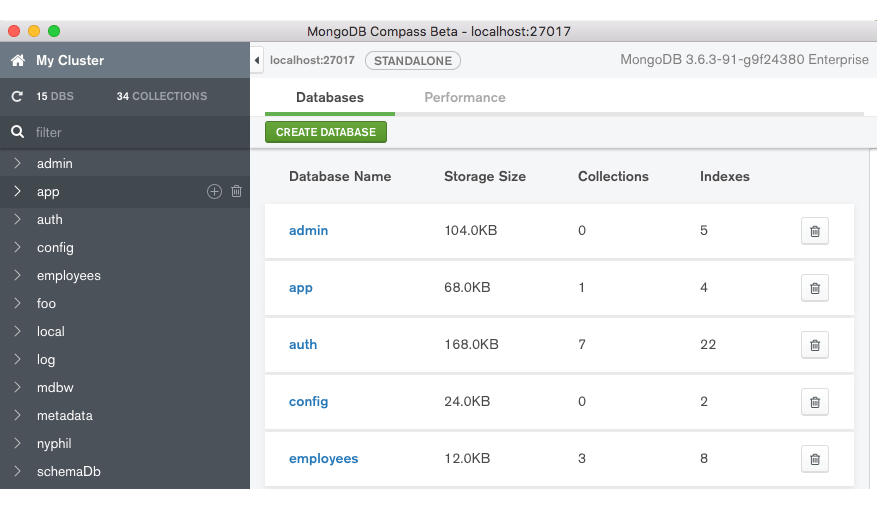
In MongoDB Compass, create a database and add its first collection at the same time:
Click “Create Database”
- to open the Enter the name of the
- Click on “Create Database”
- your database
database and its first collection dialog box
The next step is to insert one or more documents into
.
Click your database name to view the collection
you created, then click the collection name to view the Documents tab:
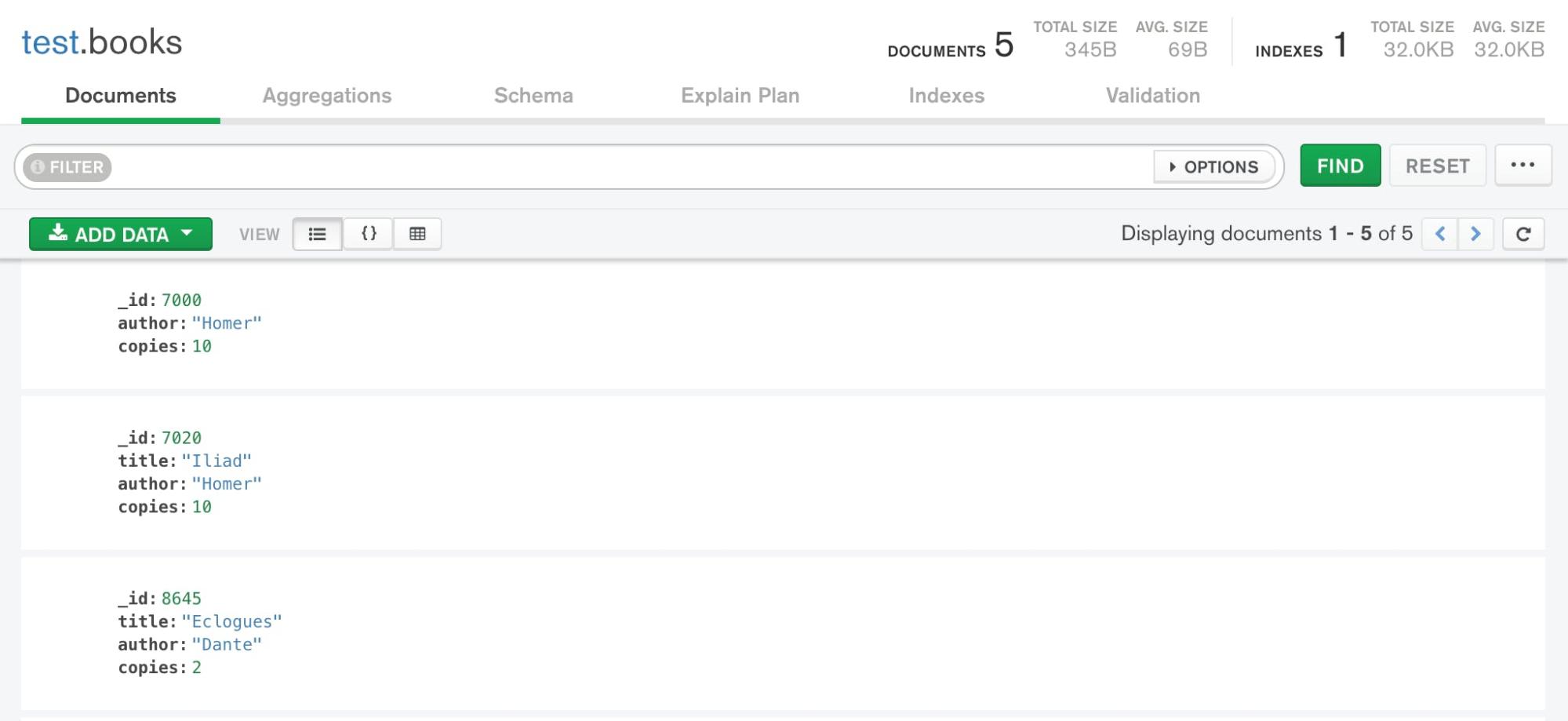
Click the “Add Data” button to insert one or more documents into your collection.
You can add JSON documents
one at a time, or add multiple documents in an array by attaching JSON documents separated by brackets, as shown in this example
:[ { “_id” : 8752, “title” : “Divine Comedy”, “author” : “Dante”, “copies” : 1 }, { “_id” : 7000, “title” : “The Odyssey”, “author” : “Homer”, “copies” : 10 }, { “_id” : 7020, “title” : “Iliad”, “author” : “Homer”, “copies” : 10 }, { “_id” : 8645, “title” : “Eclogues”, “author” : “Dante”, “copies” : 2 }, { “_id” : 8751, “title” : “The Banquet”, “author” : “Dante”, “copies” : 2 } ]
Click “Insert to add” the
documents to your collection.
Learn more about MongoDB
Using these simple steps shows you how to create a database, collection, and insert documents.
You now have a database, collection and documents to work with and can learn even more. Join the MongoDB community for free MongoDB University forums, webinars, and courses.
Related content
: What is replication in MongoDB
- ?
- Beginner’s Guide:
- Embedding documents in
- The 5 Best Practices for
- MongoDB
MongoDB Basics Using ACID transactions in MongoDB
MongoDB MongoDB Examples
Security
