Terminal is a Mac app that most don’t use, and it’s understandable why you can open and close it quickly. It doesn’t look like any other app on your Mac; users who are not sure what Terminal does will be confused by its simple interface and lack of buttons.
However, Terminal is actually the most powerful app on your Mac, by a wide margin. It’s not always easy to understand, but knowing how to get the most out of Terminal can yield great results.
Here, we will tell you what Terminal is, how to find Terminal on Mac, how to use Terminal on Mac and discuss some Terminal replacement apps that could greatly enhance your experience.
What is Terminal?
Terminal is an application on your Mac that allows you to gain root-level access to your system. Think of it as the “employee influx” to your Mac; It allows you to go behind the scenes to change things as you see fit on what’s known as the command line. With its help, you can modify settings, launch any application, view hidden files and folders, etc.
However, all that power should come with a strong caveat. Terminal is fussy, and very literal. Unless you type the right commands, it won’t do anything. Changes you make are also not easily rolled back. A key drop can lead to disaster.
However, some things can only be achieved through Terminal, so it’s important to at least have an understanding of the basics.
How to open
Terminal on Mac
You should first learn how to launch Terminal on a Mac before learning how to use it. Although Spotlight Search (F4 key on your keyboard) is one of the fastest and simplest ways to launch Terminal on a Mac, there are many other methods to open Terminal Mac keeps locked. Here are all the ways to access Mac command line services
by opening Terminal:
Method 1: Using Finder
Terminal is an application, but your Mac tucks it behind a folder called ‘Utilities’ along with other critical applications. Here’s how to discover
Terminal on your Mac with the Finder: Open the Finder on your Mac Select Applications on the left side of the application window In the submenu,
- scroll down until you see Utilities and select it In
- next submenu,
the
click Terminal Follow these steps and it will open Terminal
and the
Mac Command Prompt interface.
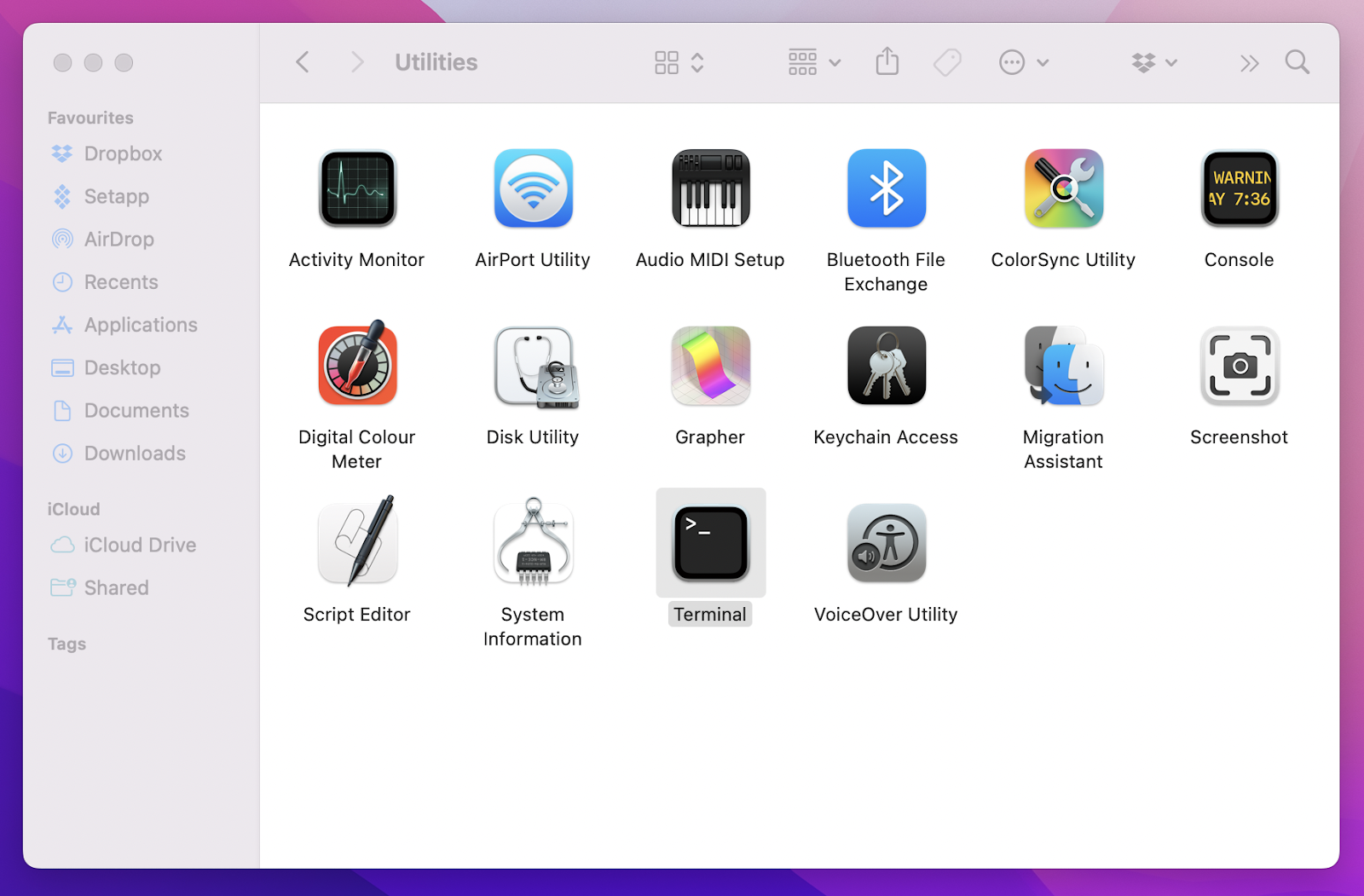
Method 2: Open Terminal via
Spotlight
As mentioned, Spotlight is the easiest way to open Terminal. Here’s how
:
- Press Command + Spacebar on your Mac’s keyboard (alternatively, press F4)
- Type
- When you see Terminal in the Spotlight search list, click on it to open the application.
“Terminal”
Method 3: Open Terminal from Launchpad
You can also discover Terminal using your Mac’s application drawer, which can always be accessed with a trackpad gesture. Here’s how:
Place your
- thumb, index, middle, and ring fingers on your Mac’s trackpad
- With all four fingers, pinch to expose Launchpad (Note: This can also be done with all five fingers if this seems a bit clumsy to you.)
- top of the Launchpad, or discover the application icon
- Click Terminal.
Search for Terminal at the
You’ll be taken directly to Terminal and your Mac’s command line interface.
Method 4: Open Terminal Using Applications folder
It was easy so far, right? Here is another common method to launch Terminal. And it’s no more complicated. Do the following
:
- In the Finder, choose Go > Find Terminal utilities
- and double-click it.
Method 5: Open Terminal Using
Siri Do you
know that you can use Siri to open apps, including Terminal, on your Mac the same way you would on an iPhone? To open Terminal with Siri:
- Click the Siri icon in the menu bar in the upper-right corner. Alternatively, you can use the voice command “Hey Siri” (if enabled in Siri preferences)
- Say Open Terminal on your microphone.
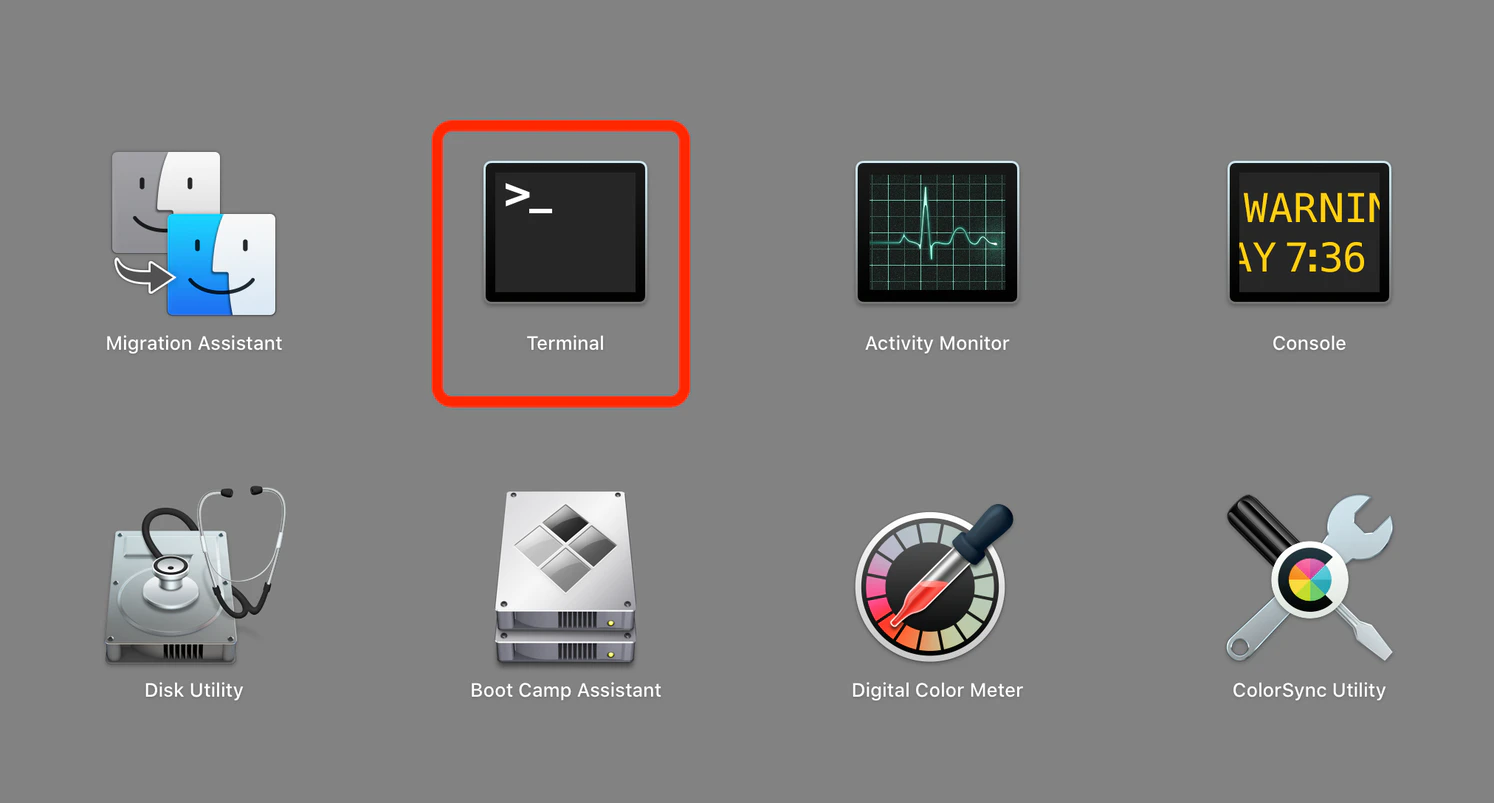
Tip: Making a shortcut for Terminal is useful if you decide to start using it more often. With Keysmith, you can create your own key combinations to speed things up. The application allows you to record your mouse and keyboard movements and create custom shortcuts for your Mac.
Best Terminal Alternatives for Mac
Although the Terminal app that comes with your macOS responds quickly and can handle almost any command-line task, it’s not as attractive or as customizable as many options on the market. So here is our list of the best macOS alternatives to the built-in Terminal app.
Many use Terminal to participate in an SSH (Secure Shell) environment to operate over unsecured networks. This is often to gain remote access to another computer, usually to gain access to Terminal on another computer.
It’s a complicated process that Core Shell makes a much less complex, feature-rich application for your Mac. Core Shell allows you to operate multiple SSH environments at once, all of which can be uniquely color-coded for ease of use. Core Shell also supports dragging and dropping files or folders to sync with other Macs, and it has a really handy download and upload monitor in the app so you can always monitor the progress of your file transfers.
As you become familiar with Core Shell and start using it for all your SSH needs, it learns your connections and offers a way to log into a device with a single click remotely from the app, and has an automatic reconnection for missed connections
.
Perhaps best of all, each connection can be customized to your liking with advanced options and settings.
If you use Terminal to determine directories, view files by directories, and so on, you need Path Finder. This powerful file manager is the best when it comes to viewing, deleting, and syncing all types of files.
Its best feature is a modular system: the ability to integrate custom commands into your flow. For example, you can configure the app to show permissions, file information, hidden files, and more. Just go to Windows > Modules and choose what works for you.
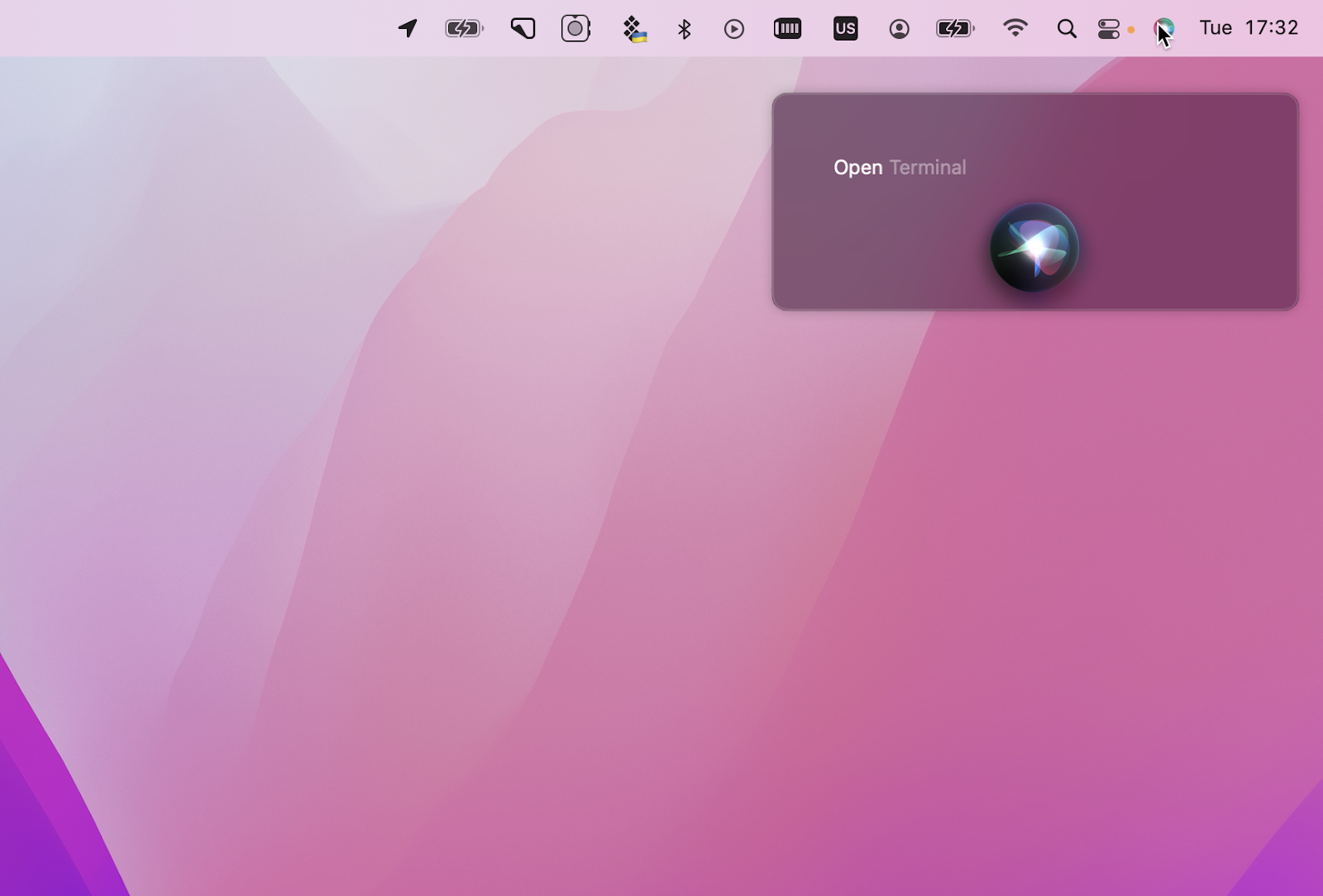
Control
your Mac with ease
Terminal is great for controlling your Mac’s settings and hidden features, but what about those times you just want more control over your Mac without toggling features and settings or opening a specific app to perform tasks?
Your Mac’s Dock is a great way to see the apps you’ve pinned to it, but it’s still pretty basic. An app called uBar is now available to make your Dock much less simple by replacing it with something exceptionally better.
uBar swaps your Dock for an interface more similar to iOS, though it’s still decidedly Mac. You’ll see apps represented as small icons that look a little more like widgets, with display bars for things like download progress and smart notifications for the number of emails or messages you’ve received.
You can still pin apps to uBar, but the interface for which apps are pinned and which ones are running is drastically different from the Mac Dock. Where the standard Mac Dock reserves most of its space for apps you’ve pinned, uBar keeps most of its space available for apps that are running, giving them most of the space in your Dock to display rich icons.
uBar also has a handy calendar feature in the bottom right corner and supports multiple monitor settings. In a perfect Mac world, uBar is the perfect complement to your menu bar.
Another perfect app to have in your menu bar is iStat Menus. It keeps an eye on everything your Mac does and shows you data at a glance. You can get detailed information about storage or RAM, and find out why your network connection may be lagging. It even tells you which apps are dragging your system down.
If you want
, iStat Menus will alert you via desktop notifications for just about anything you want. If your CPU load is higher than you’d like to see, or the battery is at a level that you need to find a place to connect, iStat Menus can notify you. Each alert is also fully customizable; If you work remotely, you may want to know when your battery is at 20 or 30 percent. Without iStat Menus, your Mac usually alerts you to less than 10%.
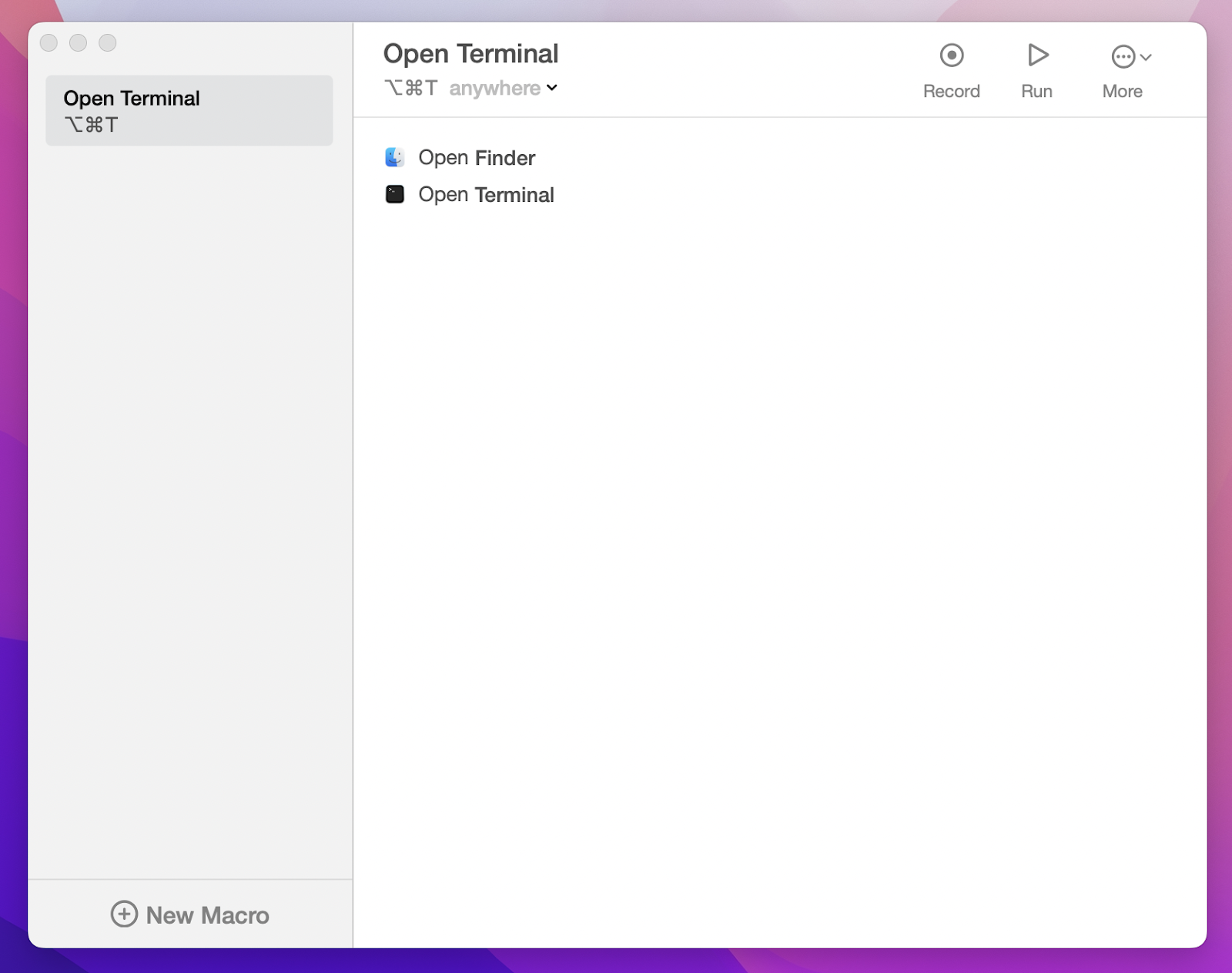
iStat You also don’t need to access the menus to monitor your Mac. Live in the background and control everything without you having to worry about it. When you need details, iStat Menus has drop-down menus in the menu bar, and each section has its own submenus that provide an infinite amount of timely and impactful data.
Do you really need to use
Mac Terminal? Terminal is
a powerful service that allows you to access the deepest points of your Mac, but you probably don’t really need Terminal all the time. Most of the reasons people use Terminal can be solved with apps that provide the same access points with much less work.
This is why iStat Menus, uBar, Path Finder, Keysmith and Core Shell are so useful. Each has a unique use case, but they all make monitoring and accessing the deeper level features in Terminal much simpler and much more enjoyable.
Best of all, each app is available for free during a seven-day trial of Setapp, a large collection of powerful apps for Mac and iPhone. Along with these five apps, you’ll have immediate and unlimited access to nearly 240 other amazing apps from the Setapp catalog. No matter what you’re looking for, chances are Setapp has an amazing tool that you’ll love.
When your trial ends, retaining full access to Setapp costs only $9.99 per month. It’s an amazing deal, so don’t wait any longer to try Setapp!
