How to format
a hard
drive in Windows Formatting a hard drive in Windows is largely the same if you are using Windows 10 or 7. But it’s a little different if you’re formatting the main drive, a secondary internal drive, or an external hard drive.
How to format a main drive (C:) in Windows
Your C drive (
C:) is your main drive where the operating system (OS) is located. You cannot format the main drive while it is running, for the same reason that you cannot repair a car engine while driving. To avoid that, we’ll run Windows from an installation DVD or USB drive. That means your main unit won’t be in use, so we can work on it.
Note that this process will delete the operating system and all files, but will not permanently erase them. (Read about deleting vs. deleting below.)
If you have a Windows 10 or Windows 7 bootable DVD, you can skip the next paragraph.
Otherwise, you will need to create a bootable Windows USB drive. Make sure you have an external USB (also called a USB stick or flash drive) ready. Then, download the software you need
: Windows 10: Download the Windows 10 Media Creation Tool here. Windows 7: Download Windows 7
-
OS and then Windows 7 USB/DVD Download Tool here.
-
For Windows 10 or 7, follow the instructions to create the bootable
USB drive.
Now that you have the bootable DVD or USB, you are ready to format your drive. Here’s how to format your primary hard drive in
Windows 10 or 7:
-
Insert the Windows 10 or Windows 7 startup DVD or make sure your bootable USB drive is connected
-
Restart your PC
-
The Windows startup application should start automatically. Otherwise, you will see a message saying Press any key to boot. Do it: You might see a message that says Windows is uploading files.
-
The Windows Setup Wizard starts. Select the desired language and time and click Next.
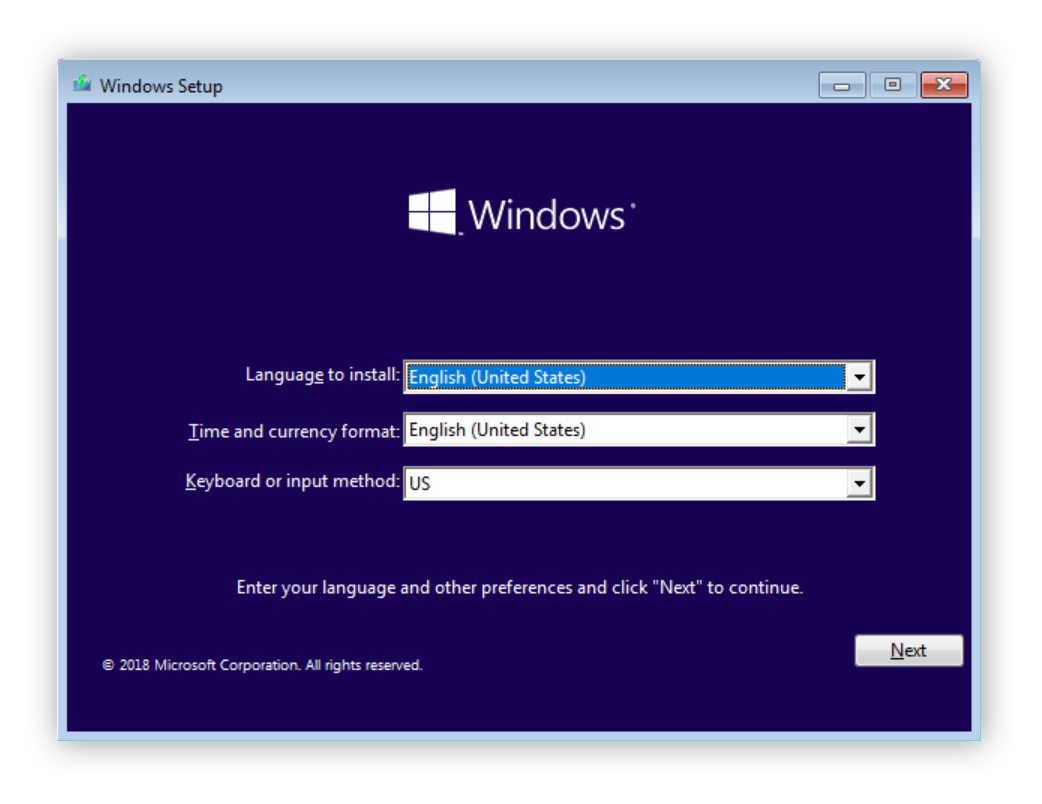
-
Click Install Now and wait while Windows completes the installation procedures. Note that Windows isn’t actually installing, so don’t worry if you don’t have a product key (if prompted, select the no product key check box).
-
Follow the steps below to choose the desired version of Windows and accept the terms. When prompted for the Installation Types option, choose Custom: Install Windows Only (Advanced) for Windows 10 or Custom (Advanced), and then Drive Options (Advanced) for Windows 7.
-
On the next screen, select Format. Choose where you want to install Windows. Select the main unit and click Next.
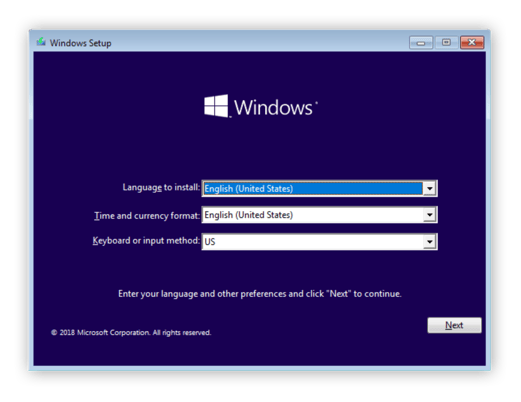
-
Click Format and you will see a warning that this drive “might contain important files or applications from your computer manufacturer. If you want to format this partition, all data stored in it will be lost.” Click OK if you know you want to continue.
-
The mouse will show a busy sign during the formatting process and turn back into an arrow once it is complete. (That’s the only sign that the format is complete.)
-
Now your drive is formatted and everything is gone. But now you don’t have an operating system on your computer, so you need to install one.
-
Restart your computer
-
Download Windows OS from your DVD or USB drive.
.
.
.
How to format an internal or external drive
in Windows
In addition to the main C drive (C:), you can also format an internal drive or an external hard drive. Your Windows hard drive may be partitioned on several different drives. Smaller internal drives with names like D, E, F, etc. are your internal drives. An external drive is hardware such as a USB drive or other external storage device.
It’s much easier to reformat all those drives, because they don’t have an operating system. The process is the same for internal drives (not C) and external drives.
Here’s how to format an internal or external hard drive:
-
Start your computer as usual, but hold down the WINDOWS key and type R to open the Run dialog box
-
When the box opens, type diskmgmt.msc, and then click OK.
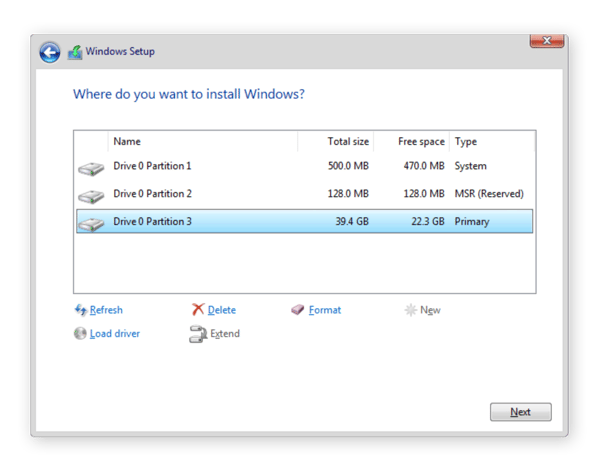
-
The Disk Management window opens. Select the drive you want to format (internal or external) by right-clicking and selecting Format…. If you wish, you can also rename your units here.

-
A Format box will appear where you can choose the file system for your drive. (See our guide to file systems below.) Decide if you want a quick format vs full format. Click OK and you’re done.
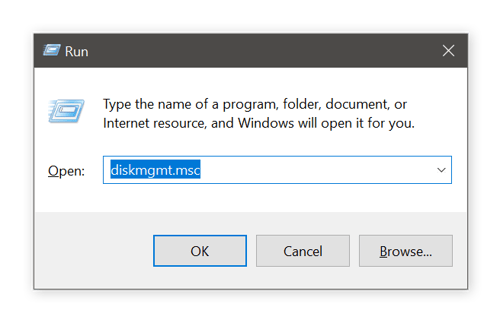
.
What is a “fast” format? This faster format option will do a basic hard drive wipe in just a few seconds, but it doesn’t really erase or erase anything, meaning the data is out of sight but not unrecoverable. Quick formatting is a good option if you want to clean the drive but also want to continue using it.
If you are preparing your computer before giving it away or selling it, you should do normal formatting by unchecking the Perform a quick format box in the previous step. This may take several hours, but it will further erase your personal information. It will also scan and remove any bad sectors, preventing future corrupted files.
If you need to format a drive to use a different file system, you can do so quickly from the Windows Explorer screen. Just right-click on the drive and select Format. From there, you can select NTFS, FAT32, or exFAT.
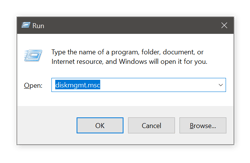 Formatting
Formatting
your
disk will clean it up, but it will also delete your files. If you want to keep your disk clean without taking the nuclear option, you can perform disk maintenance instead. Try to fix hard disk errors with CHKDSK or fix 100% disk usage errors in Windows.
Why is Windows maintenance necessary? During the normal computing process, Windows accumulates a ton of junk that slows it down: residual files, leftover installers, temporary files, cached data, and more.
If you don’t clean your unit regularly, your machine may start to slow down, freeze, or display error messages. An optimization tool like AVG TuneUp will repair and maintain your Windows PC automatically so that your drive stays nice, clean, and error-free.
How to Format a Hard Drive on Mac Formatting a hard drive
for Mac is pretty straightforward if you follow the steps carefully
.
Here’s how to format a Mac hard drive:
-
Start your computer and log in
-
Open the Finder, click the Go drop-down menu, and select Utilities.
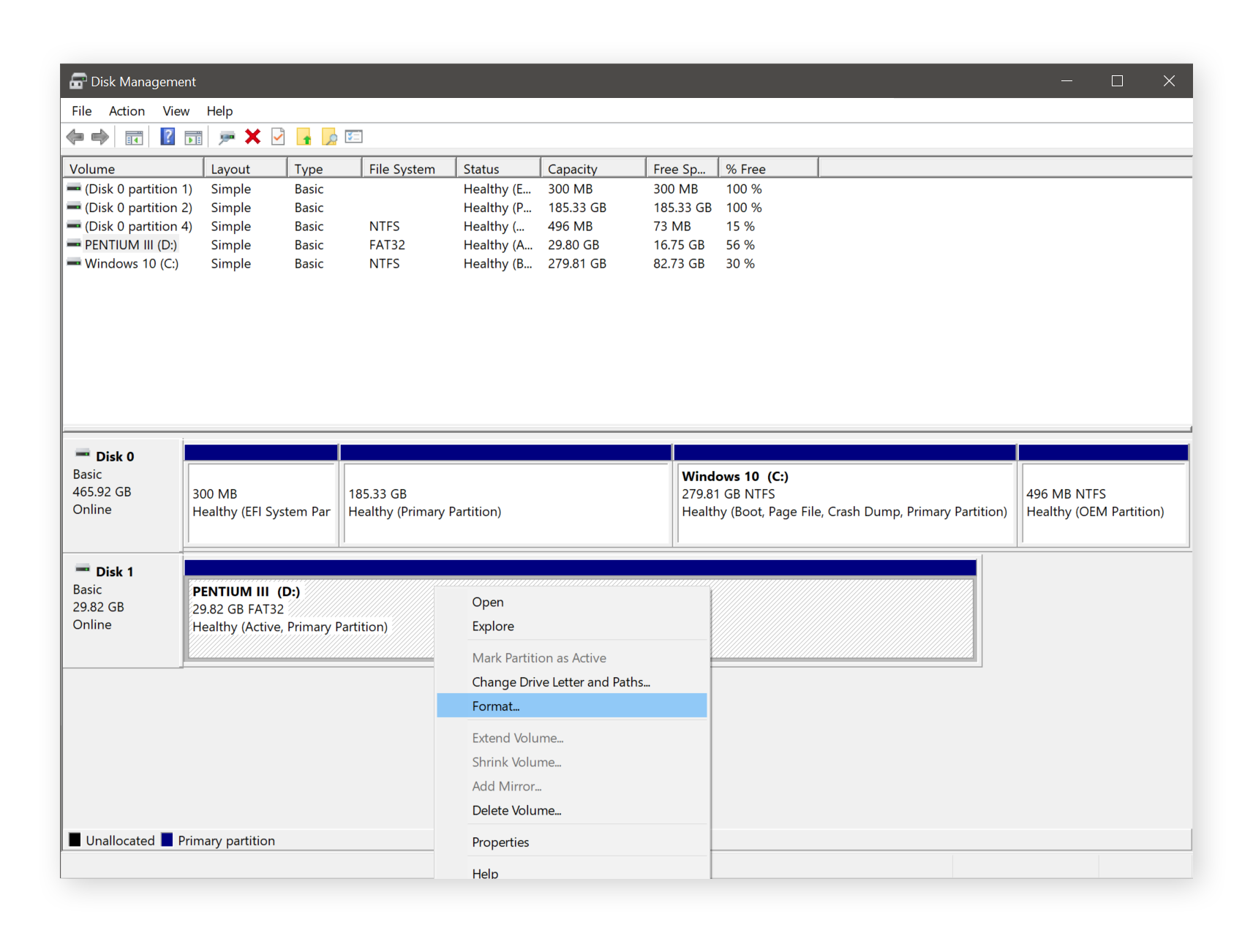
-
Then select Disk Utility.
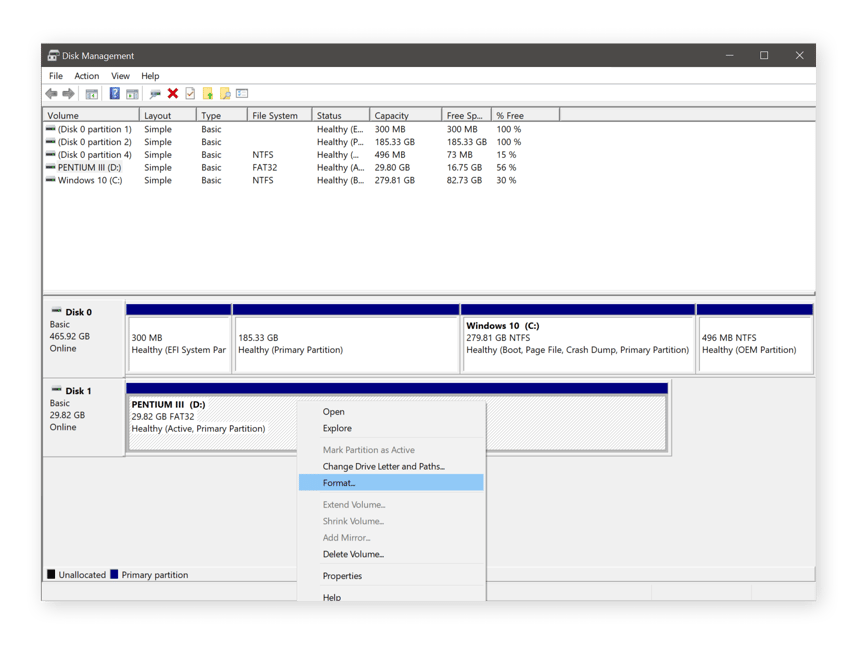
-
Select the hard disk you want to format.
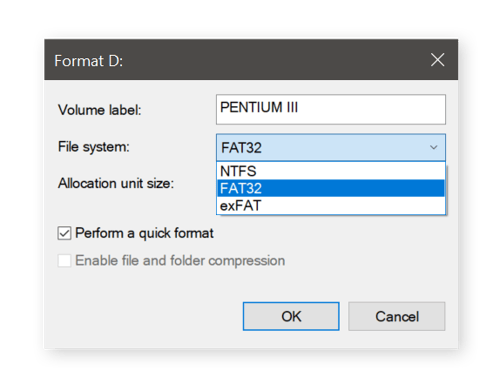
-
Click Erase to format the drive. A window will pop up allowing you to choose the file system you want and how many times you want to overwrite the drive. Multiple overwrites will take longer, but they’re safer (and will prevent your files from being recovered).
.
Identify
which drive you want to format
Before starting the formatting process described above, decide which hard drive you want to reformat.
In Windows, the primary hard disk or C drive (C:) is the internal hard drive where the operating system (OS) resides. You can also have additional internal drives to store more files on your computer. This happens when the disk is partitioned (separated) between the main drive and additional internal drives.
An external hard drive
is located outside your computer, and can be a flash drive (also called a USB stick or USB stick) or a larger drive that can hold a solid-state drive (SSD) or a hard disk drive (HDD).
Choose the
right file system
File systems are rules that govern how an operating system stores and reads files. When you format a hard drive, you will be asked to choose the desired file system.
If you use Windows, you can choose between NTFS, FAT32, and exFAT.
NTFS File Format
-
: If you want to format your main drive (with your operating system), you should use NTFS (New Technology Files System), the default and modern Windows file system. NTFS is also a good choice for external drives as it is compatible with a wide range of devices.
-
With basic file security and support for files larger than 4GB in size, NTFS is the best choice when transferring large files. If you want to put a movie on a USB drive for playback on your TV, you need to use NTFS. In addition, NTFS allows you to set useful advanced permissions.
-
: FAT32 (File Allocation Table 32) is an older file system dating back to Windows 95. It supports the widest variety of file types, but can’t store anything larger than 4GB.
-
exFAT: The exFAT (Extended File Allocation Table) file system is designed for removable storage such as USB drives, SD cards, and other external hard drives. It will allow you to transfer files between different operating systems. Use the exFAT file system if you want to move files between Windows and Mac devices, or if you want your files to be compatible with both operating systems.
FAT32 File Format
Eventually, both NTFS and FAT32 will become fragmented, which means you’ll have to defragment them occasionally
.
If you have a Mac, you will usually use the APFS (Apple File System).
-
APFS became the default file system when macOS High Sierra was introduced. It will work on all types of hard drives, but is optimized for flash-based storage, including SSDs. From 1998 to 2017, HFS+ (Hierarchical File System Plus, also known as Mac OS Extended or HFS Extended) was used, but was replaced by APFS.
After selecting the proper file system, you can start formatting. Come back to learn how to reformat a hard drive in Windows or get formatting instructions for Mac.
What about formatting external hard drives or flash drives?
The steps to format external drives and flash drives (also called USB sticks and USB drives) are the same as formatting internal drives. That means learning how to format an external hard drive is pretty straightforward.
See above for our step-by-step instructions on formatting drives on Windows or Mac. And remember that if you want your external drive to be compatible with Mac and Windows, use the exFAT file system.
What does formatting a hard drive do?
Why format a hard drive? As mentioned above, formatting a hard drive can help with a variety of tasks.
Quick Format
-
: Deletes or overwrites your files, which is closer to hiding them than deleting them forever
-
Normal format (also called reformatting): Erases your files and completely erases the drive, which makes it much harder to recover. This is the best option if you want to sell or give away your computer or external storage device.
-
Start from scratch: If things no longer work on your machine, you can format the drive and reinstall the operating system to try to create a new computing environment. Make sure you back up the files you need (or clone your hard drive) before you start formatting.
.
Is formatting the same as deleting, erasing, erasing, reformatting?
Hard disk
and hard disk have the same meaning. But people often use other terms like delete and format interchangeably, but they are actually quite different.
Delete
-
: Delete data simply moves it to a folder, out of sight, such as the Recycle Bin on Windows or the Trash on Mac. While in that folder, the files can be easily recovered. If you empty the Recycle Bin or Trash, the files can be overwritten with new data.
When your device needs to save new data, it can (and will) use the space occupied by deleted files. However, before they are overwritten, you can still recover deleted files using data recovery software. The more recently the files were deleted, the easier it will be to recover them.
-
or wiping a file deletes it forever. erase:
-
Erase refers to erasing everything on a given storage device or hard drive. As with erasing, you can use data shredding software, or just pull out a hammer, unless you want to use the device again.
-
Format: Depending on your operating system, you should have some options available for formatting. A quick format will simply delete data from a drive, while a regular format will erase everything (wipe the drive). The drive can be your hard drive or a removable drive such as a USB. A full format will also scan your drive for bad sectors and remove them, ensuring that you don’t end up with corrupted files later on.
-
Reformatting: When talking about hard drives or external drives, the term reformatting means the same as formatting.
Delete: Deleting
Do I need to format the new hard drives?
No. New hard drives are formatted automatically, either by default or when you first connect them. So, you don’t need to learn how to format a new hard drive, just plug in your drive and you’re good to go.
How long does it take to format a hard drive?
Formatting a hard drive can be a quick or lengthy process, depending on the type of formatting you do and on which drive. Remember that a quick format simply deletes files, which doesn’t really delete them.
To completely erase files or erase an entire drive, you need to perform a normal format (also called normal reformatting). It is a more thorough process that can take several hours, depending on the size of the drive and the amount of data it contains.
Keep your hard drive
running at
peak
Over time, your hard drive gets filled with temporary files, cached data, duplicate files, apps you never use, and other junk files. All that clutter will slow down your computer and can cause crashes and freezes.
You can eliminate everything by completely cleaning your drive, but that’s not a long-term solution. The same junk data will quickly accumulate again with regular computer use.
A better option is a dedicated cleaning tool like AVG TuneUp, available for PC and Mac. AVG TuneUp’s Disk Cleaner and Browser Cleaner features will regularly clean your machine of leftover junk data for a better and faster computing experience.
Download our free trial right now to see what’s clogging up your computer, then get rid of all that clutter to get your machine back to optimal speed.
