PuTTY is a widely used SSH client for Windows; however, it supports various network protocols such as Telnet, rlogin. System administrators also use PuTTY as an SSH and Telnet client. Telnet is a protocol used to establish communication between two or more devices on a network, but it was declared an insecure protocol, so the basis for another protocol was clear. A new protocol called SSH (Secure Shell) was introduced that allows multiple devices to communicate over a network securely. The PuTTY SSH client provides extensive support for popular operating systems. In this article, we will guide
you to install PuTTY as an SSH client on your Ubuntu, and before this basic PuTTY workflow is also described here:
How PuTTY works
as an SSH client It acts as an SSH client and Telnet client, and
it is useful to access your system remotely, for example, you are using Ubuntu (will act as a client) and you have another Ubuntu or Windows operating system (for the server) that is connected to your Ubuntu system over a network. The server PC (either Ubuntu or Windows) must have an SSH server installed on it, and you can install the PuTTY client on your Ubuntu system and can connect to the SSH server over a network.
In this guide, we will show you the possible step-by-step ways and procedures to install PuTTY on Ubuntu.
There are two ways to install PuTTY on Ubuntu:
Using the Ubuntu Command Line Terminal Using the Ubuntu GUI
How to Install PuTTY on Ubuntu Using Terminal
- Ubuntu’s
- command line
interface allows you to perform all the
tasks you can perform using the graphical interface; It seems difficult at first, but it is very useful and easy to use for Linux-loving users. First of
all, open the terminal using “Ctrl + Alt + T” and use the command below to
update the repository:
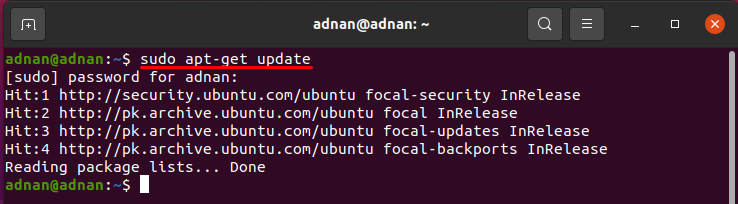
It is always recommended to update the repository by getting the latest list of Ubuntu compatible programs. It is noted that you can also install the program without running the above command, but it may result in obtaining the previous version.
After that, use the following command to get the PuTTY
on your Ubuntu
:
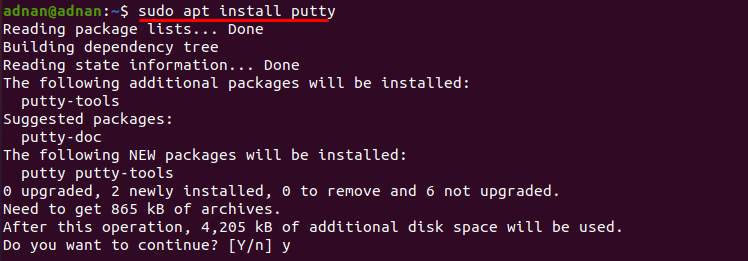
The above command will install the PuTTY, and you can run it from the terminal with the help of the command mentioned below:
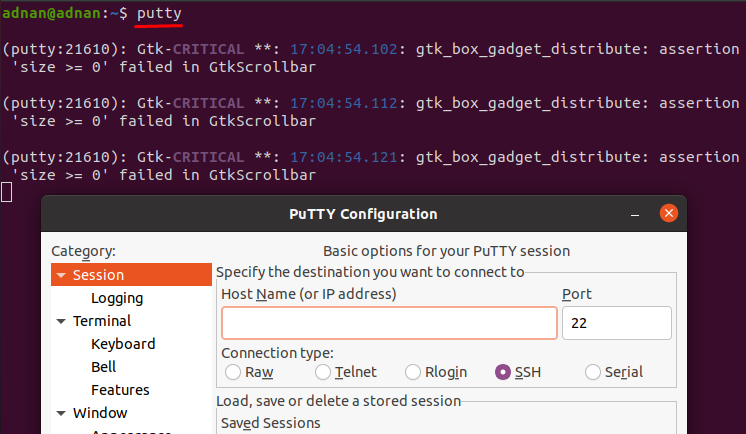
How to install PuTTY using Ubuntu Software Center
You can use the Ubuntu GUI to install PuTTY; Follow the simple steps described below
: Step 1: Open your “Ubuntu Software Center” from the taskbar available on the desktop and search for
“PuTTY” here. The search query will display several results; you need to click on “PuTTY SSH Client
” to continue:
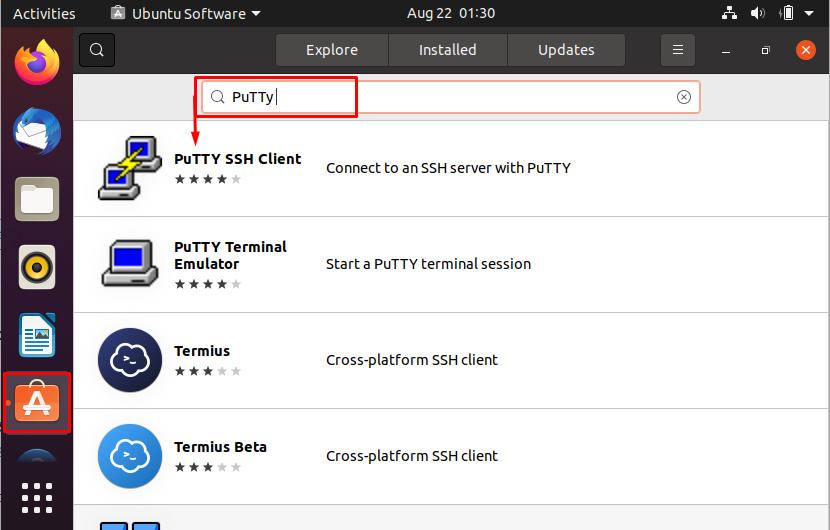
Step 2: After clicking, you will notice a green “Install” button; Click this button to start the installation:
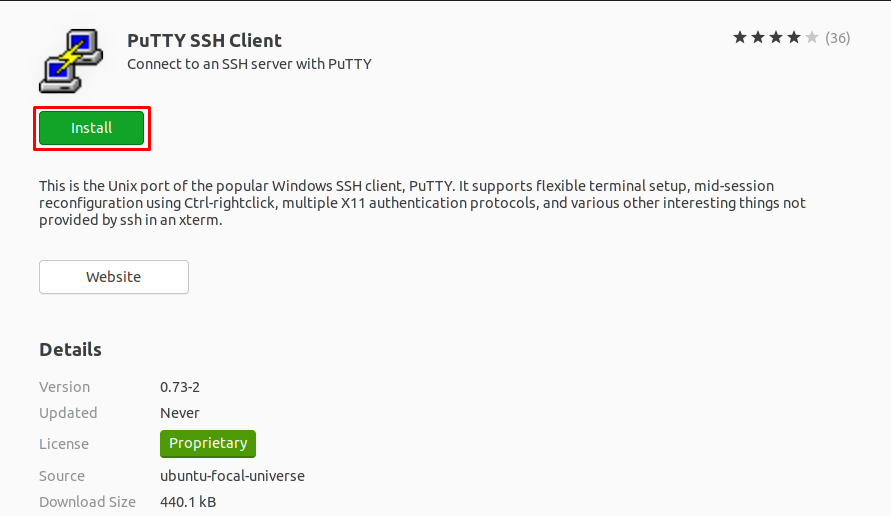
Step 3: The time you want to start the installation, the system will ask you to enter the user password, type your password and click “Authenticate” to continue:
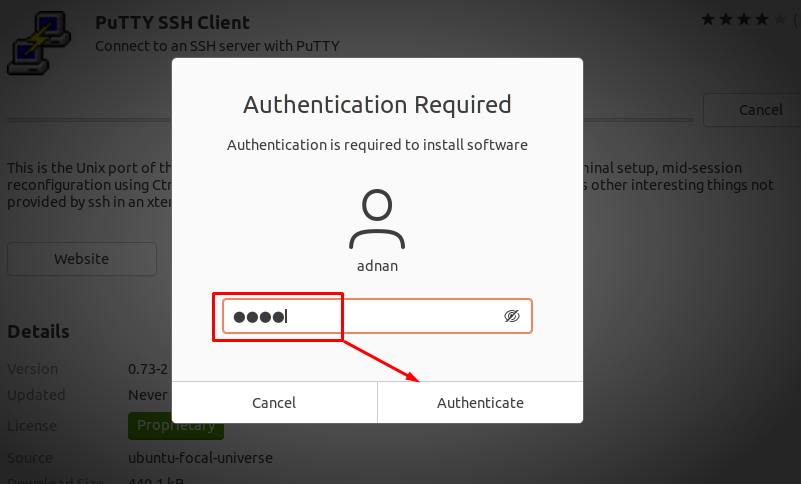
Once installed, you can find it in the application menu that is available on the taskbar of the Ubuntu desktop. Click on the application tab and search for or PuTTY
in the search bar:
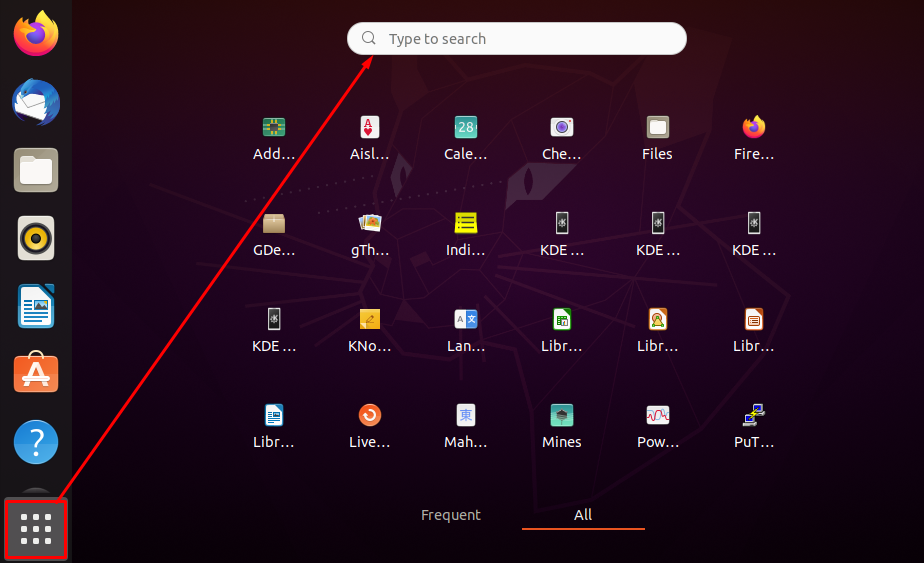
The search result will display the required program as shown in the image below:
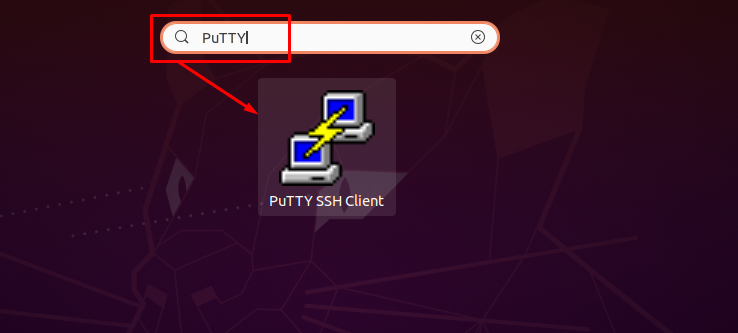
How to remove PuTTY from your Ubuntu If you want to remove PuTTY from your Ubuntu
, you can adopt either of the two ways mentioned below:
- Remove PuTTY using Ubuntu command line terminal
- Or use Ubuntu’s
graphical interface
Using Ubuntu terminal: To remove PuTTY from your Ubuntu, you can use Ubuntu terminal and run the following command to remove the program from the system:
Using
Ubuntu Software
: Open “Ubuntu Software” and search for “PuTTY“; if the software is installed, a red “Remove” button will be displayed. Click
the “Delete” button to remove the tool:
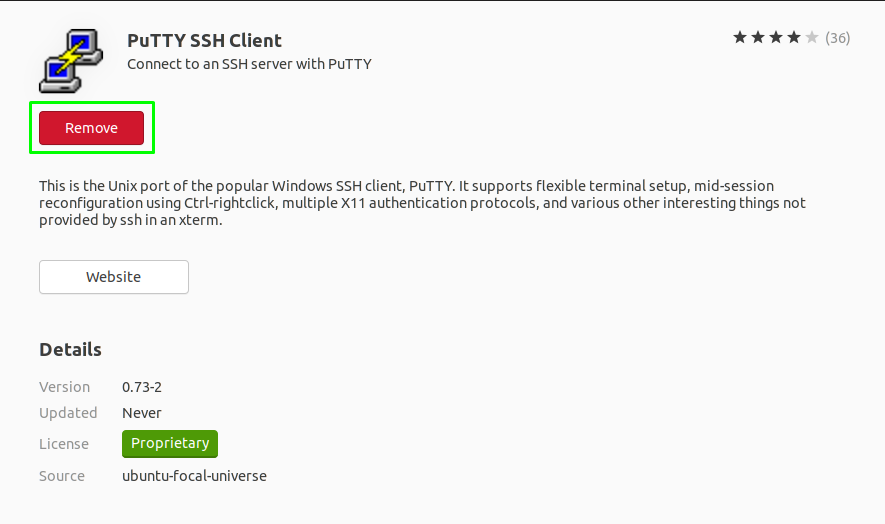
Once you click on the button, it will ask you for confirmation, and again click delete to continue:
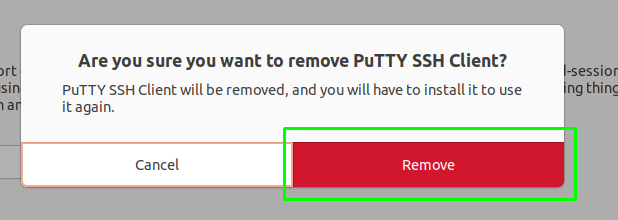
After that, the system will ask you to enter the user password; type the password and click “Authenticate” to start deleting the package:
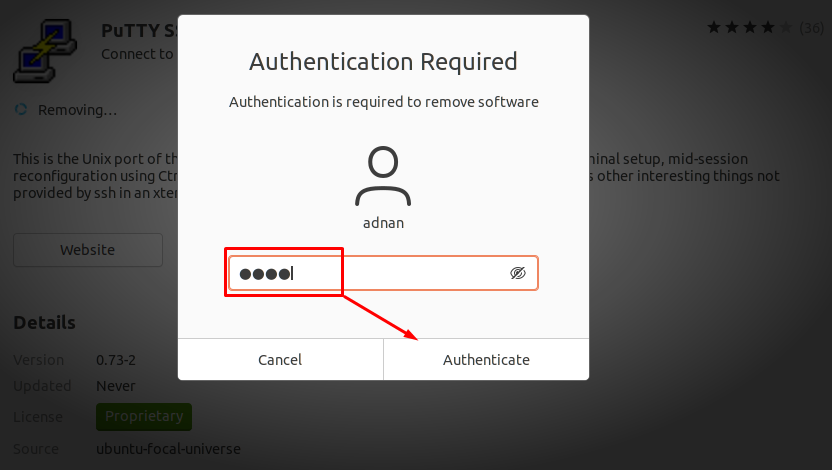
Conclusion
PuTTY is a free and open-source terminal emulator that supports various network protocols; among those protocols, Telnet and SSH are the most commonly used. In this article, we have briefly described its installation process. Users can adopt two installation methods and the same number of paths to remove the package from the system. The graphical method seems interesting to follow. However, command-line users can follow the other first method to go to the installation.
